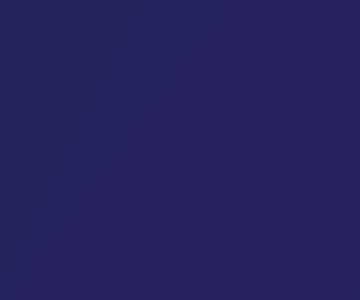چگونه همه حسابهای مجازی خود را ایمن نگه داریم؟
با چند راهکار آسان میتوانید حسابهای کاربری خود در فضای مجازی را ایمن نگه داشته و همه درها را به روی متجاوزان ببندید
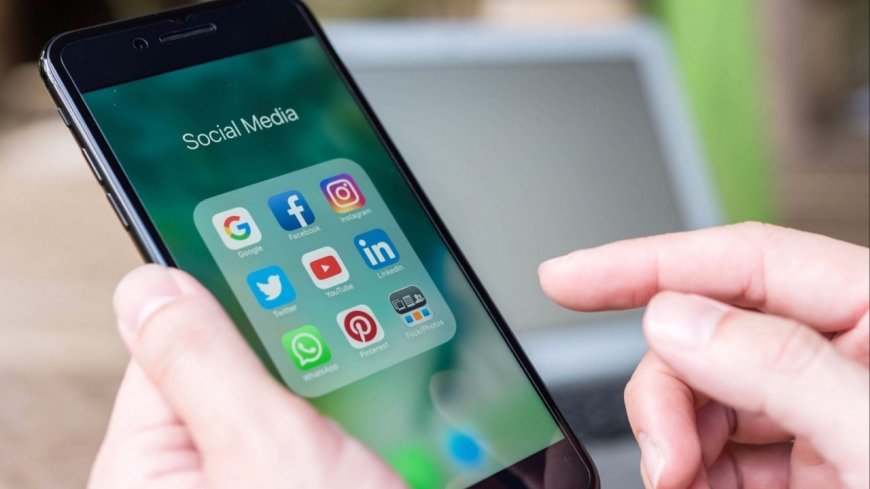
لاگین ماندن در برنامهها و سرویسهای مورد علاقهتان معمولا منطقی است، شما واقعا نمیخواهید هر بار که توئیتر را بررسی میکنید رمز عبور خود را وارد کنید، اما مسئله این است به این طریق به افراد دیگر هنگام استفاده از دستگاههای شما اجازه میدهید راحتتر وارد حسابهای شما شوند.
اگر مشکوک هستید که یک شخص غیرمجاز در حال بررسی زندگی دیجیتالی شما است، چه یک هکر از راه دور که از طریق نقض اطلاعات کار میکند یا یکی از اقوام که رمز عبور شما را قرض گرفته است، با خروج سریع از همه حسابهای باز به جز حسابی که در آن هستید، کنترل حساب خود را دست بگیرید.
در واقع حتی اگر فکر میکنید حسابهایتان ایمن هستند، ایده خوبی است که این کار را به طور منظم (هر ماه یکبار یا بیشتر) انجام دهید، صرفا برای اینکه مطمئن شوید تنها کسی هستید که به برنامهها و خدمات خود دسترسی دارید. اگر میخواهید تا زمانی که در آن هستید، راه بیشتری را طی کنید، مطمئن شوید که اشخاص ثالث به خوبی و واقعا با تغییر گذرواژه شما کنار گذاشته شدهاند.
نحوه بررسی اینکه کجا در گوگل وارد شدهاید
صفحه حساب گوگل خود را در وب باز کنید، روی امنیت کلیک کنید، دستگاههای خود را یافته و روی مدیریت دستگاهها کلیک کنید. فهرستی از هر رایانه، تلفن و سایر دستگاههایی را که حساب گوگل شما در آنجا فعال است، مشاهده خواهید کرد. برای حذف یک ورودی از لیست، روی دکمه منو (سه نقطه) در کنار آن کلیک کرده و سپس از سیستم خارج شوید. اگر میخواهید رمز عبور خود را نیز تغییر دهید، به صفحه حساب گوگل بازگردید، Signing in to Google را پیدا کنید و روی Password کلیک کنید.
شما میتوانید همین کار را از بیشتر برنامههای گوگل در تلفن خود انجام دهید؛ به عنوان مثال در هر برنامه گوگل برای اندروید، روی آواتار حساب خود (بالا سمت راست) ضربه زده و مدیریت حساب گوگل خود را انتخاب کنید. روی برگه امنیت ضربه بزنید تا دستگاهها و رمز عبور خود را در وب بیابید. در هر برنامه گوگل برای iOS، روی آواتار خود، سپس Manage your Google Account و سپس Security ضربه بزنید.
کجا با گوشی اپل وارد شدهاید
به اکانت اپل خود در وب بروید، صفحه را به پایین اسکرول کنید، بخش Devices را مشاهده میکنید که تمام لپتاپها، تلفنها، تبلتها و سایر سخت افزارهای متصل به حساب اپل شما را فهرست میکند. برای خروج از راه دور از یک دستگاه، روی آن کلیک کرده، سپس حذف از حساب را انتخاب کنید. برای تغییر رمز عبور Apple ID خود، به Sign-In and Security رفته و روی Password کلیک کنید.
همین گزینهها را میتوان در دستگاه iOS یا iPadOS پیدا کرد. از برنامه Settings در دستگاه خود، روی نام خود در بالا ضربه بزنید، صفحه بعدی دستگاههایی را نشان میدهد که به Apple ID شما وارد شدهاند. میتوانید با انتخاب هر یک از آنها و انتخاب حذف از حساب، آنها را حذف کنید. رمز عبور خود را با ضربه زدن روی Password & Security در همان صفحهای که دستگاههای شما لیست شدهاند، تغییر دهید.
نحوه بررسی محل ورود حساب مایکروسافت
برای دسترسی به همه دستگاههای مرتبط با حساب مایکروسافت، صفحه حساب مایکروسافت خود را در وب باز کرده و سپس Devices را انتخاب کنید. اگر تلفن یا لپتاپی در لیست وجود دارد که نباید آنجا باشد، روی مشاهده جزئیات کلیک کنید، سپس این دستگاه را حذف کنید. برای تغییر رمز عبور خود نیز به صفحه اکانت مایکروسافت برگردید، روی Security کلیک کنید و سپس Change my password را بزنید.
انجام این کار از طریق رایانه رومیزی یا لپتاپ ساده است، اما دسترسی به گزینههای مشابه از طریق برنامههای موجود در تلفن شما به همین راحتی نیست. مایکروسافت برای اندروید و iOS برنامه میسازد، اما به تنظیمات حساب مایکروسافت شما برنمیگردند. اگر از دستگاه تلفن همراه خود استفاده میکنید، بهترین گزینه این است که همان صفحه حساب مایکروسافت را در مرورگر خود باز کنید و دستورالعملهای بالا را دنبال کنید.
کجا با حساب فیسبوک خود وارد شدهاید
اگر به صفحه تنظیمات فیسبوک خود در وب بروید، سپس صفحه رمز عبور و امنیت را باز کنید، لیستی از تمام دستگاههایی را که در حال حاضر وارد آن شدهاید، خواهید دید. برای مشاهده همه آنها ممکن است مجبور شوید روی See More ضربه بزنید. از دکمههای منو (سه نقطه) در سمت راست استفاده کنید تا ورودیها را به صورت جداگانه حذف کنید، یا به پایین لیست بروید و روی Log Out Of All Sessions کلیک کنید تا همه آنها (از جمله حساب فعلی شما) بازنشانی شوند. برای تغییر رمز عبور فیسبوک خود به طور همزمان، به صفحه اصلی رمز عبور و امنیت برگردید و روی تغییر رمز عبور کلیک کنید.
در داخل برنامه فیسبوک برای اندروید یا iOS، روی دکمه منو (سه خط)، سپس تنظیمات و حریم خصوصی و سپس تنظیمات ضربه بزنید. از آنجا میتوانید دستگاههای وارد شده خود را بررسی کرده و رمز عبور خود را با ضربه زدن روی Security و Login تغییر دهید.
کجا وارد حساب توئیتر خود شدهاید
وقتی صحبت از توئیتر میشود، باید صفحه تنظیمات توئیتر را به صورت آنلاین پیدا کنید، سپس در بخش امنیت و دسترسی به حساب، برنامهها و حسابها را انتخاب کنید. در بخش Sessions، روی نام یک دستگاه خاص کلیک کرده و سپس از دستگاه نشان داده شده خارج شوید. برخلاف سایر پلتفرمها، دستگاههای شما بر اساس سیستم عامل به جای مدل و سازنده فهرست میشوند. این بدان معناست که اگر چندین دستگاه اپل یا اندروید دارید، تشخیص اینکه دقیقا کدام یک کدام است، ممکن است دشوارتر باشد. برای امنیت بیشتر میتوانید Log out all other sessions را انتخاب و از همه آنها به طور همزمان مراقبت کنید.
با این حال تغییر رمز عبور در توئیتر ساده است: از صفحه تنظیمات اصلی توئیتر، فقط روی حساب کاربری خود کلیک کنید و رمز عبور خود را تغییر دهید.
در برنامه توئیتر برای اندروید یا iOS، روی آواتار خود (بالا سمت چپ) و سپس تنظیمات و حریم خصوصی ضربه بزنید. اگر امنیت و دسترسی به حساب را انتخاب کنید، میتوانید روی Apps and Sessions ضربه بزنید تا همه دستگاههایی را که به آن وارد شدهاید ببینید و در صورت نیاز از سیستم خارج شوید. با بازگشت به منوی تنظیمات، روی حساب خود ضربه بزنید و برای انجام این کار، رمز عبور خود را تغییر دهید.
کجا با حساب اینستاگرام خود وارد شدهاید
اینستاگرام به شما امکان میدهد تمام دستگاههایی را که حساب شما در حال حاضر از صفحه Login Activity در وب وارد شدهاند، مشاهده کنید. برای حذف از ورودیها و خروج از سیستم، روی فلش رو به پایین در سمت راست نام دستگاه کلیک کرده و Log Out را انتخاب کنید. اگر میخواهید یک رمز عبور جدید نیز انتخاب کنید، روی تغییر رمز عبور در سمت چپ کلیک کنید.
در گوشی خود، در برنامه اینستاگرام اندروید یا iOS، روی دکمه پروفایل (پایین سمت راست)، سپس دکمه منو (سه خط، بالا سمت راست) و سپس تنظیمات و امنیت ضربه بزنید. برای تغییر رمز عبور روی آن ضربه بزنید یا فعالیت ورود به سیستم را مشاهده کنید تا ببینید کجا وارد شدهاید.



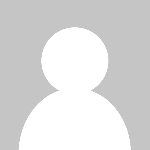 ادمین 2
ادمین 2